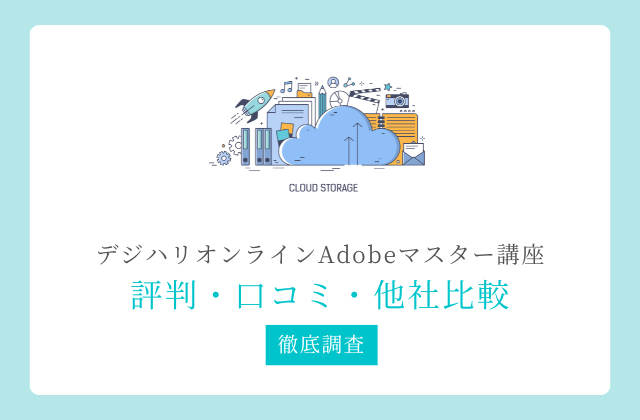この記事では上記のお悩みを持つ方へ「Photoshopでレイヤーが表示されない場合の対処法」をお伝えします。
Webデザインを学ぶなら必須と言っても過言ではないソフト、Photoshop。
高機能でさまざまなことができる優秀なツールですが、できることが多すぎて「どこを操作したら思い通りに動くのか分からない!」となってしまうこと、ありますよね。
今回は、多機能なPhotoshopを使用する上で超重要な、レイヤーについて解説していきます。
この記事で書き方・考え方をしっかり学んで、もう「レイヤーが見つからない!」なんてことがないよう、しっかりマスターしてくださいね。
重要な要素なので、いつでも見返せるようブックマークをしておくのもオススメです!
CheckPhotoshopだけ使えればいいなら、Adobe公式のフォトプラン(20GB)が一番安い【月額 1,078円】
CheckAdobeCCを最安値で購入する方法は3種類【徹底比較】
-

AdobeCC最安値のデジハリ・たのまな・アドバンスクール徹底比較
続きを見る
レイヤーが見つからない!そんな時は、まず現在の状況確認から。
Photoshopで編集するファイルは、手描きで絵を描く場合などと違い、「レイヤー」と呼ばれるいくつもの層に分かれています。
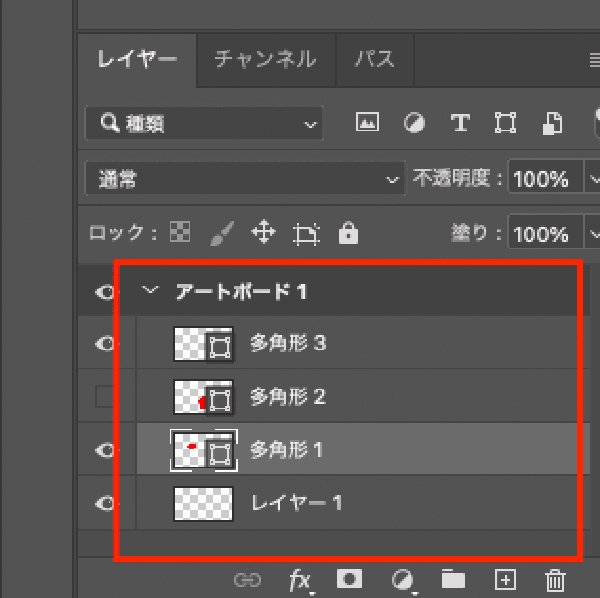
レイヤーはここ。
Webサイトのデザインであれば、背景、トップの画像、メニューやフッターといった要素が階層に分かれて存在し、これによって複数の要素をまとめて操作したり、元のデータを残したまま画像にフィルターをかけたりできます。

Photoshopと切っても切れない機能である「レイヤー」。
当然、急に見つけられなくなるのは大問題です。
でも、慌てなくても大丈夫!
レイヤーを見失ったら、まず落ち着いて、原因を特定するために「現在の状態の確認」から始めましょう。
レイヤーが表示されない原因

レイヤーが見つからない、という問題を解決するには、以下の原因が考えられます。
自分が今、どの状態にあるのかを確認していきましょう。
【レイヤーパネルが表示されない原因3つ】
- チャンネルタブに切り替わっている
- レイヤーパネルが移動している
- レイヤーパネルが消えている
【レイヤーパネルは出ているが、特定のレイヤーが表示されない原因3つ】
- レイヤーが非表示になっている
- レイヤーの並び順
- 塗り・不透明度が0%になっている
どのパターンに当てはまるかを確認できたら、さっそく具体的な対処法を見ていきましょう。
レイヤーパネルが表示されていない原因3つ
まずは、レイヤーがどこに表示されるのかを確認していきましょう。
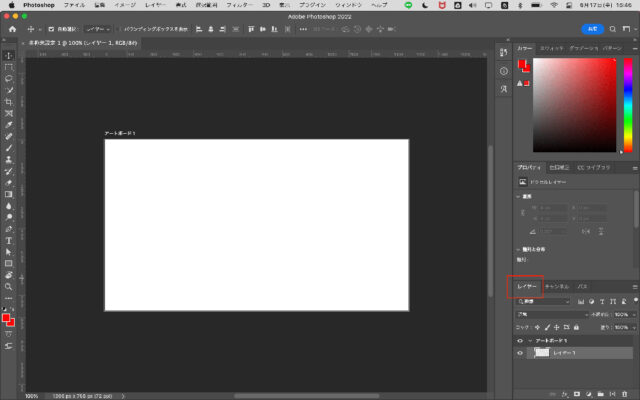
初期設定では、右下にレイヤーがある。
Photoshopを開くと右下に「レイヤー」と表示されたタブがあります。
このタブを選択すると、下にレイヤーパネルが表示されます。
この画面上では、パネル内にファイルを新規作成した際にデフォルトで表示される「アートボード1」、「レイヤー1」が存在しています。
ここまでで「なんだ、レイヤーなんて難しくないじゃん」と思ったそこのあなた。
確かに、この初期状態であれば探すまでもなくすぐ見つかります。
しかし、誤操作や設定の変更などによって、レイヤーパネルが表示されなくなるパターンが存在します。
ここから3つの原因と対処法を見ていきましょう。
「レイヤー」以外のタブに切り替わっている

チャンネルタブが選択されている状態
こちらの画面では、先ほどの「レイヤー」タブの隣にある「チャンネル」タブが選択され、レイヤーパネルが見えなくなっています。
「レイヤー」のタブ自体は見えているのでこれだけで見失うことは少ないかも知れませんが、慌てていると意外に見落とすもの。
冷静に、今何が表示されているのか、を確認することを忘れないようにしましょう。
レイヤーパネルが移動している
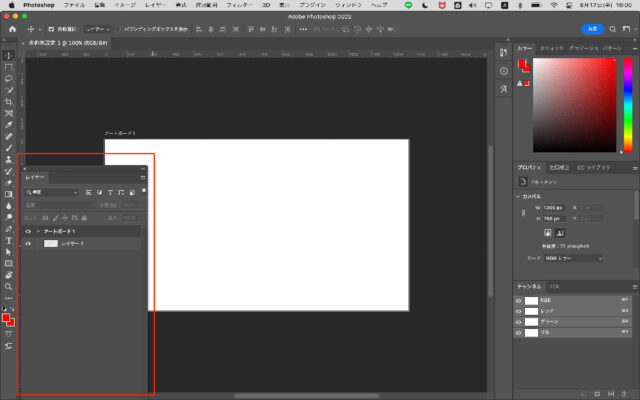
こんなところにレイヤーが。
こちらの画面では、なんとレイヤーパネルが元あった場所から移動しています!
実はレイヤーに限らず、チャンネルやプロパティなど画面右下についているパネルは、ドラッグすることで移動可能。
そして右上の>>ボタンで最小化、左上の×ボタンで閉じることができ、これによってますます見つけづらくなります。
レイヤーパネルが見つからない原因で一番多いのが、この「ドラッグ→閉じる」の動作を意図せずに行ってしまうこと。
どんなに探してもレイヤーパネルが見つからない場合、誤って消してしまった可能性があります。
レイヤーを見つけたい時にはまず「レイヤーパネル」を探す。
そしてパネルがどこにもない、という時の対処法は次の項目で見ていきましょう。
↓↓↓
レイヤーパネルが消えてしまっている
レイヤーパネルが消えてしまった、そもそも表示されていない!そんな時には、慌てず騒がず、Photoshopの機能で再表示していきましょう。
まず、Photoshopの上部メニューからウィンドウをクリックします。
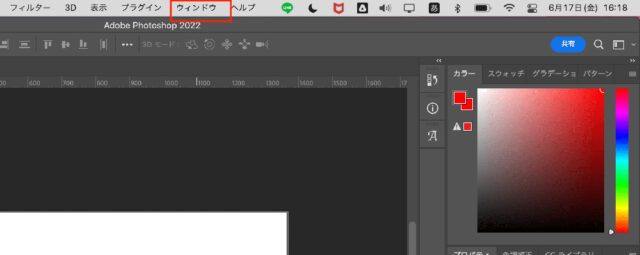

開いたメニューの中からレイヤーを選択します。
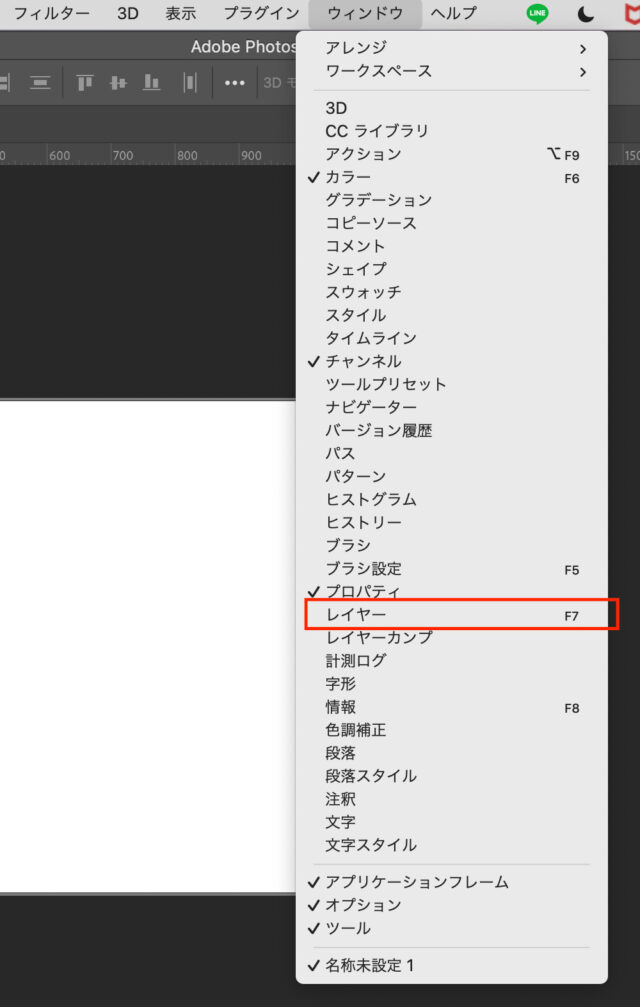
すると図のようにレイヤーパネルが出現します。
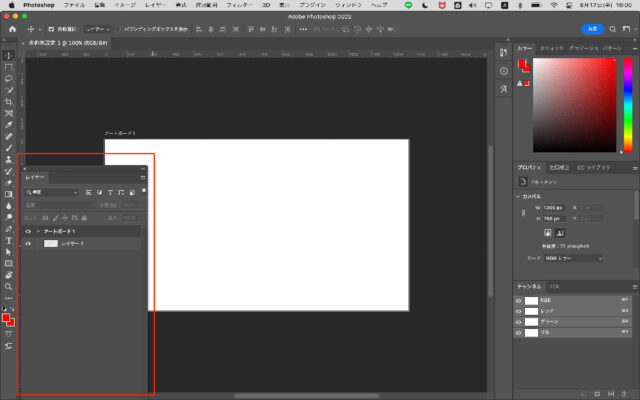
レイヤーパネルが出てきた!
デフォルトの場所に戻したい時は、パネルをドラッグして右下のチャンネルパネルの上に持っていきましょう。
これで、レイヤーパネルが見つからない時の対処は完璧です!
続いて、特定のレイヤーだけが見つからない!という場合を見ていきましょう。
レイヤーパネルは出ているのに、特定のレイヤーが見当たらない場合
さて、ここまでは「レイヤーパネルを見つける」方法をお伝えしてきました。
今度は、「レイヤーパネルは出ているけど、アートボード内にレイヤーが表示されない!」と言う場合です。この段階では、レイヤーが表示されない原因3つを確認していきます。
レイヤーが非表示になっている
下図のレイヤーパネルを見ると、レイヤー1の上に多角形1、2、3があるはずですが、実際にアートボード上にある図形は2つ。多角形2が見当たりません。
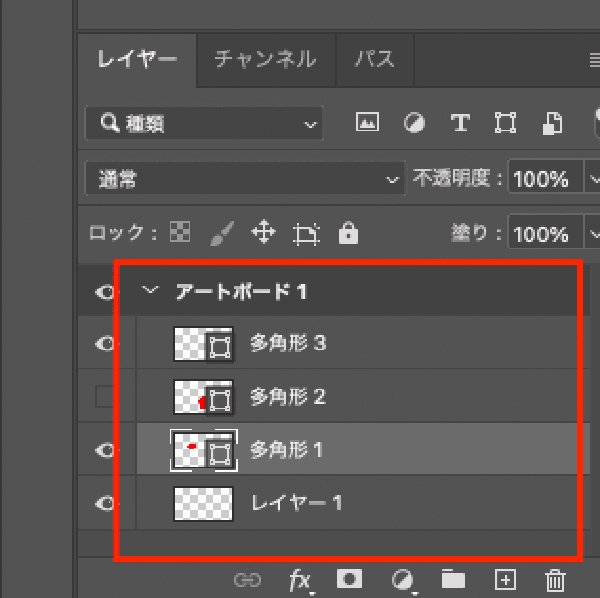
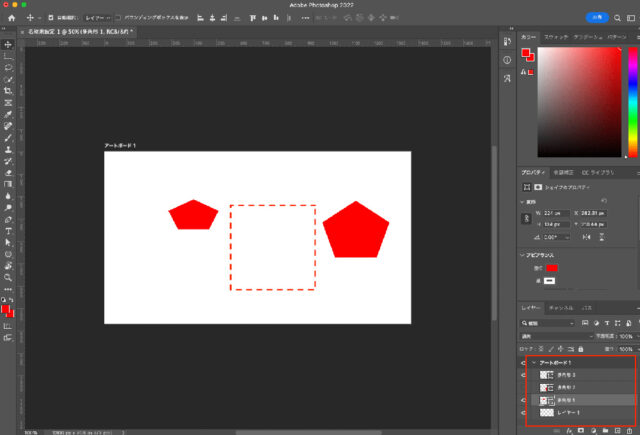
レイヤーパネルで表示されないレイヤーを探してみると、左側の目のマークが消えているのを発見しました。
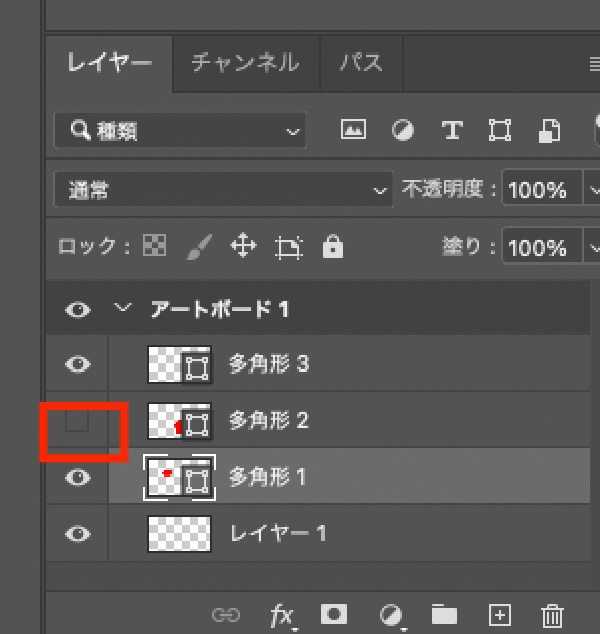
目がない!
ここが消えていると、そのレイヤーは非表示状態になります。
マークが消えている部分をクリックして、表示状態に戻しましょう。
表示状態に戻すと、下図のように正しく表示されるようになりました!
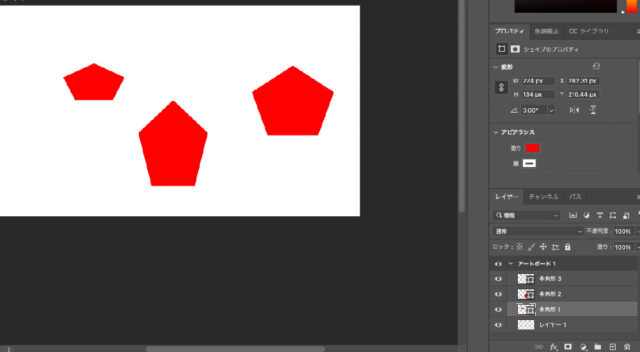
真ん中の五角形のレイヤーが復活!

レイヤーの並び順
レイヤーは、レイヤーパネルの上側にあるものが前面に表示されます。
この並び順によって、本来は奥にいるはずのレイヤーが手前に来てしまい、本来見せたいレイヤーが見えていない、という場合があります
その場合は、レイヤーパネルから並び順を入れ替えましょう!
図のように、表示したいレイヤー(多角形2)の上に別のレイヤー(楕円形1)が重なっていると……
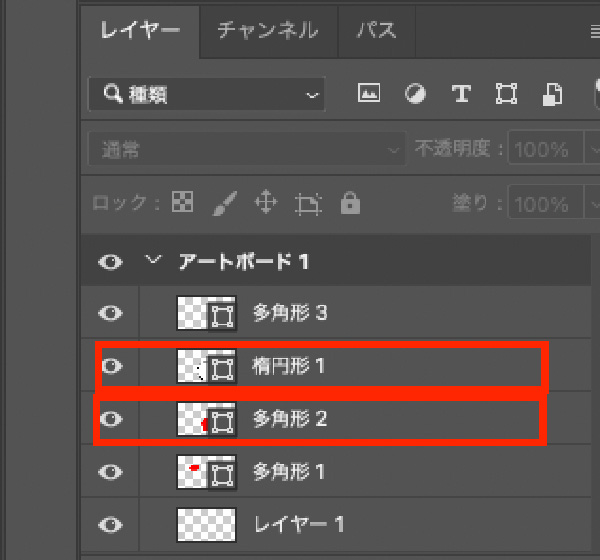
しかも上に重なっているのは白くて背景と同化してしまう楕円形…
アートボード上でも楕円形1が上(手前)に表示されます。
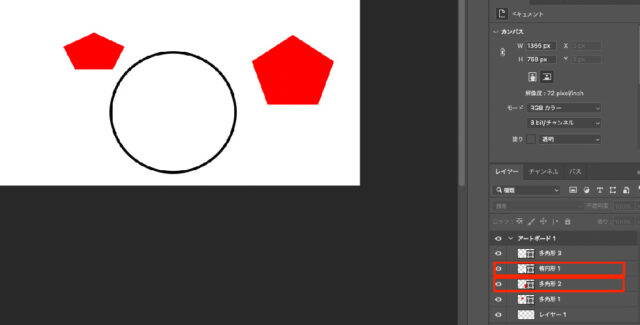
赤多角形が、白楕円で隠れている!!
そんなときは、レイヤーパネルで表示したいレイヤー(多角形2)を上にドラッグしましょう。
すると、このように多角形2が正しく表示されます。
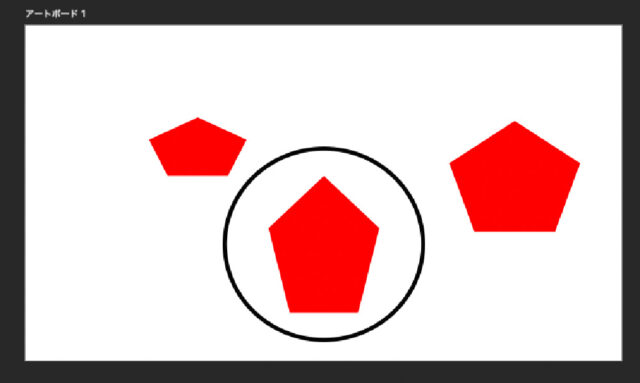
無事、真ん中の赤多角形が出てきました。

塗り・不透明度が0%になっている
最後に確認するのは「塗り」と「不透明度」。どちらもレイヤーの透過具合を調整する時に使います。
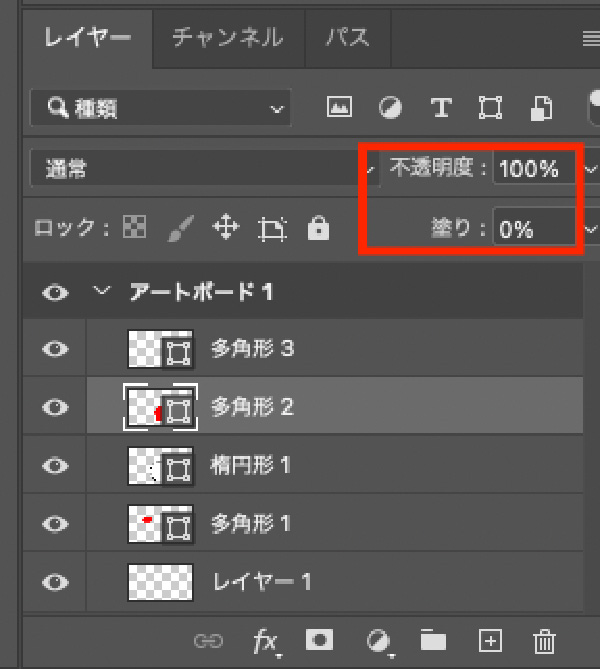
「塗り」と「不透明度」はレイヤーパネルの右上に表示されます。
それぞれ100%の時は表示され、数値が下がっていくと徐々に透過していきます。
2つの数値のどちらかでも0%になっていると完全に透過(=非表示と同じ状態)になるため、忘れずチェックしましょう。
おまけの小技(ショートカットキー)

ここまで読んでくれたあなたは、もうレイヤー表示についてはバッチリです!
そんなレイヤー表示マスターのあなたに、レイヤーパネルの表示/非表示が素早くできるショートカットキーをご紹介!
ショートカットキー「F7」
レイヤーパネルの表示・非表示の切り替え
先ほどはメニューからウィンドウ>レイヤーの順でレイヤーパネルの表示/非表示を設定していましたが、ショートカットキー「F7」を使えば一瞬で切り替えが可能です!

このショートカットキーもぜひ使ってみてくださいね。
Macの場合、デフォルトではF7をはじめとするファンクションキーが反応しないことがあります。
その場合は、システム環境設定>キーボードからF1、F2などのキーを標準のファンクションキーとして使用にチェックを入れましょう。
まとめ
本記事では、Photoshopでレイヤーが表示されない場合の対処法について解説しました。 メモ
最後まで読んでくれたあなたは、もうレイヤーを見失うことはないはず!
この記事で学んだ内容を、どんどん使って覚えていってくださいね。
レイヤーに関する機能は、デザインを行う中でも特によく使われるものの一つです。1秒のロスも積もれば山となります。しっかり使い方を覚えて素早く使いこなせるようにしていきましょう!
-

Photoshopの透かしのやり方とは?初心者にもできるウォーターマーク
続きを見る
▼Photoshop最安値情報▼
\Photoshopだけ使えれば十分な人へ(月額 1,078円)/
▼AdobeCC最安値情報▼
\Photoshop・Illustrator・XDなど他のデザインアプリも使いたい人へ(月額3,331円)/