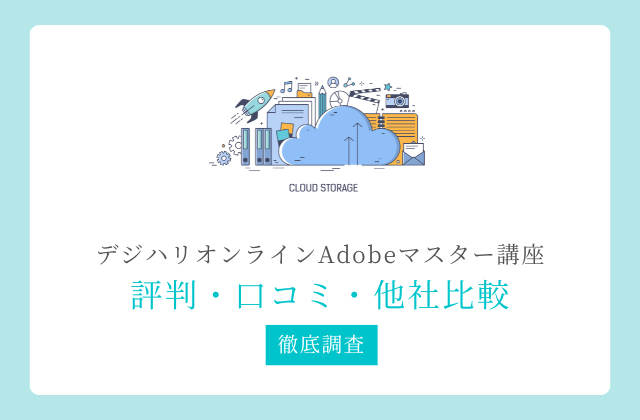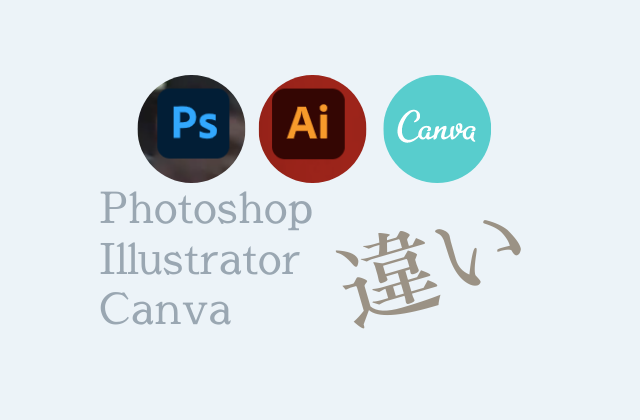この記事の内容
- Canvaで画像を切り抜く方法の解説
誰でも無料で使える、多機能デザインツール「Canva」
本記事ではCanvaを用いて、画像を切り抜く手順をご紹介します!
一般的なトリミングだけでなく、丸型や三角などのさまざまな形に切り抜くことができるので、デザインのアクセントにご利用ください♪
結論一発チェック!
- Canvaで画像を切り抜く方法は「フレーム加工」と「切り抜き」の2つ
- フレーム加工は、丸型や三角などさまざまな形に切り抜ける
- 切り抜きは四角のみ。よくあるトリミング機能
- フレーム加工に似た機能は「グリッド」と「スマートモックアップ」
- フレーム加工をした画像の背景を透過するにはCanvaProの登録が必要
\30日間トライアル(無料)あります/
▼AdobeCC最安値かつ、最大3年間更新不要な方法はこちら
-

アドバンスクールオンラインって大丈夫?【口コミ・評判】AdobeCC最安値で3年更新不要
続きを見る
Canvaで画像を切り抜く方法は2つ
切り抜きの基本操作は2種類!これだけ覚えればOKです。
- フレーム加工(丸型・三角ほか)
- 切り抜き(四角のみ)
*スマホアプリも同じ手順です。
フレーム加工(丸型・三角ほか)
一つ目はフレーム加工です。
四角だった原画を、丸型を始めとするさまざまな形に切り抜くことができます。
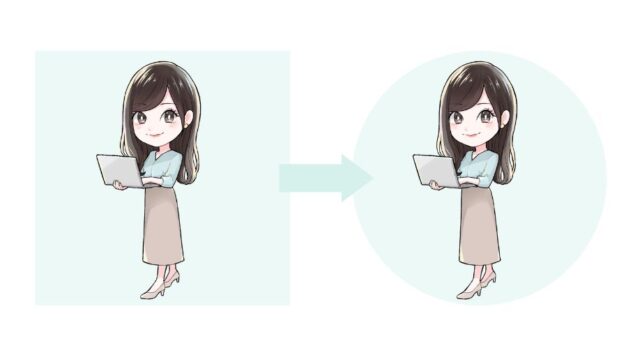
今回は、丸型切り抜きを例に、操作方法を紹介します!

01.素材→フレームを選択
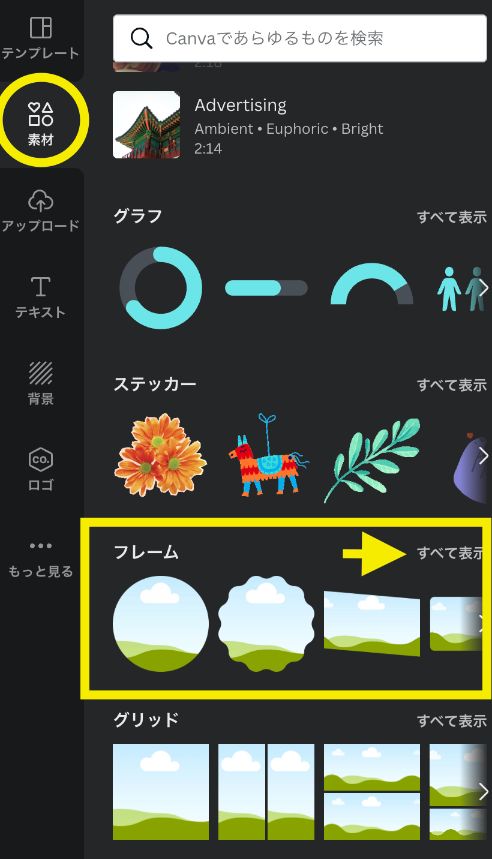
すべて表示をクリックすると、全フレームが表示されます。
好きなフレームを選びましょう。

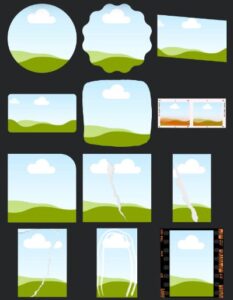

※一部抜粋
02.好きなフレームを選択
ここでは丸型を選択しました。
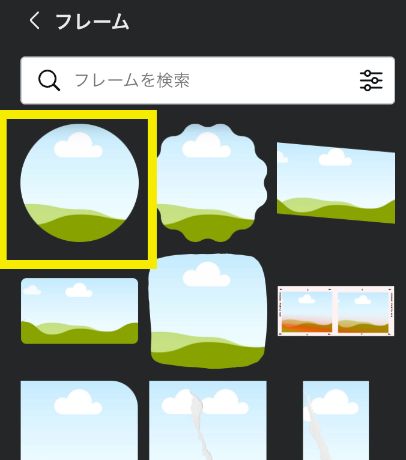
フレームを選択すると、キャンパスにフレームが表示されます。
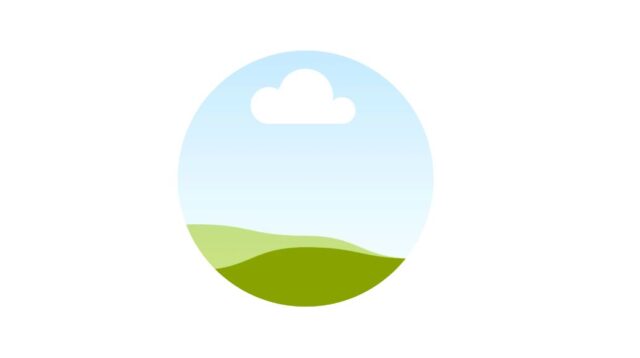
03.切り抜きたい原画を読み込み、フレームの中にドラッグ
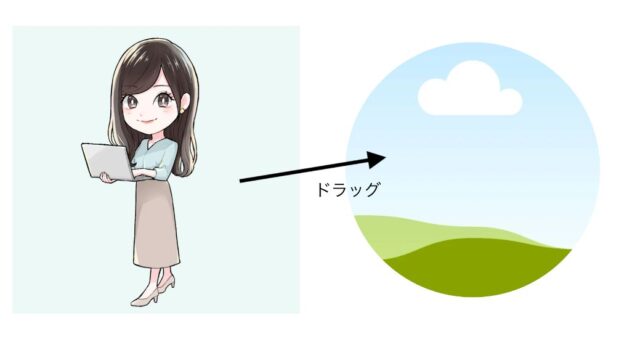
04.切り抜き完了

あっという間に丸型に切り抜けました!
丸型・三角・六角形などのベーシックな図形以外にも、SNS風やペイント風などさまざまなフレームが用意されています。
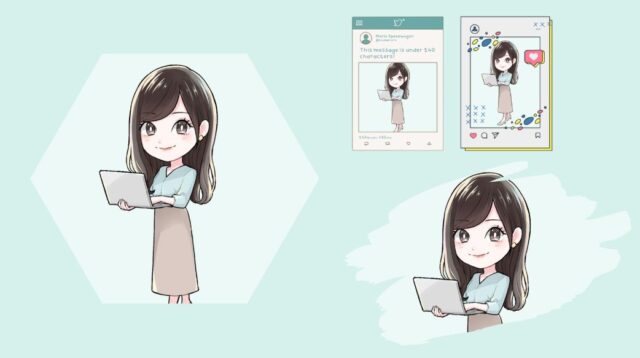
お好みで、いろいろ試してみてくださいね!
番外編:切り抜くサイズや位置を調節する
フレーム内をダブルクリック。
画像のサイズや位置を調節した後、完了ボタンを押してください。
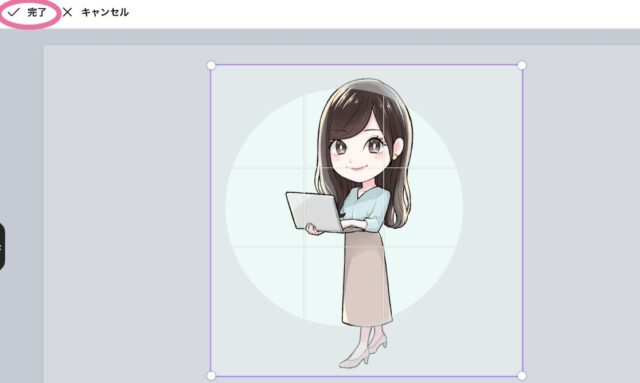
画像のお好みの場所を、フレームの形に切り抜くことができます!

切り抜き(四角)
もう一つは切り抜き加工。
一般的なトリミング機能で、四角形のみ対応しています。(フレームにシンプルな四角形はありません)
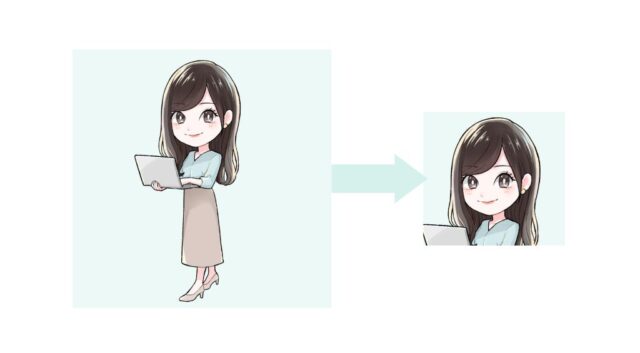
01.画像をクリックし、切り抜きボタンを押す
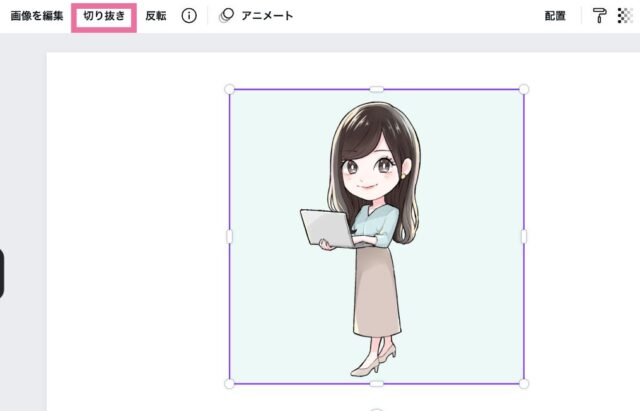
02.サイズと位置を調整して、完了ボタンを押す
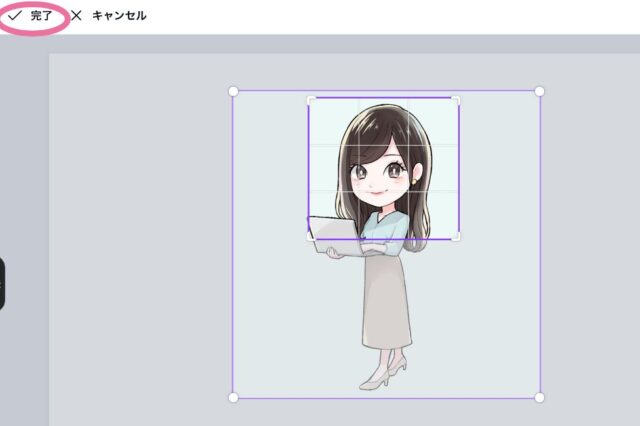
以上!とても簡単ですね♪
フレーム加工と似た機能でデザイン上級者
フレーム加工に似た機能が2つあります。
- グリッド
- スマートモックアップ
この二つも使いこなせるようになると、デザインの幅が広がりますよ!
グリッド
グリットとは、複数の画像を配置する枠組みのこと。
スマホアプリでコラージュを作る機能に近いです。

サンプルは3つの画像を配置して、一つの画像にしました!
01.素材→グリッドを選択
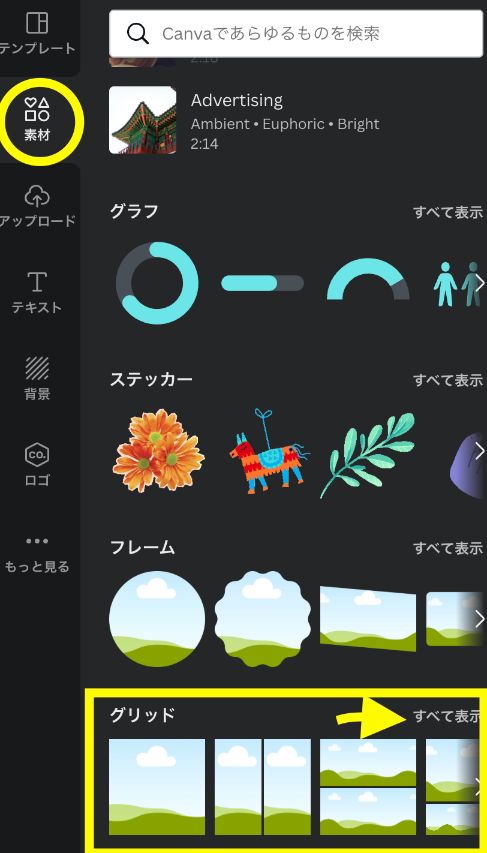
すべて表示をクリックすると、全フレームが表示されます。
好きなフレームを選びましょう。

02.好きなグリッドを選択
ここでは左右2分割を選択しました。
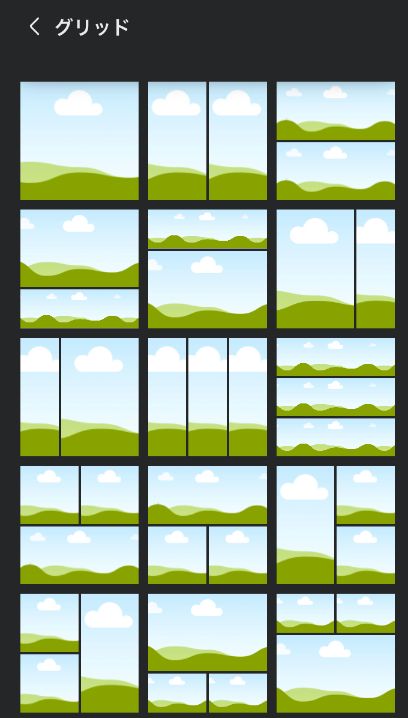
グリッドを選択すると、キャンパスにグリッドが表示されます。
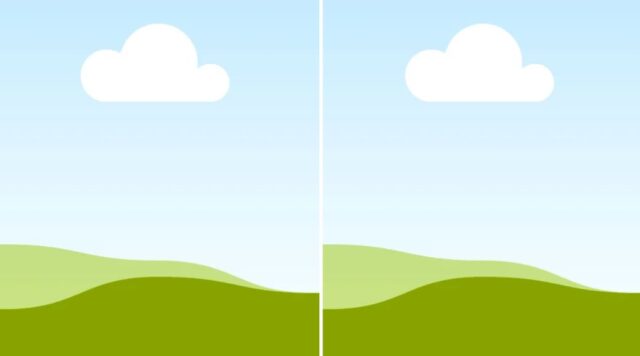
03.切り抜きたい原画を読み込み、フレームの中にドラッグ
今回は2分割なので、2つの画像を読み込み&ドラッグします。
(画像の読み込みはアップデートから)
画像一枚目をグリッドの左にドラッグ!
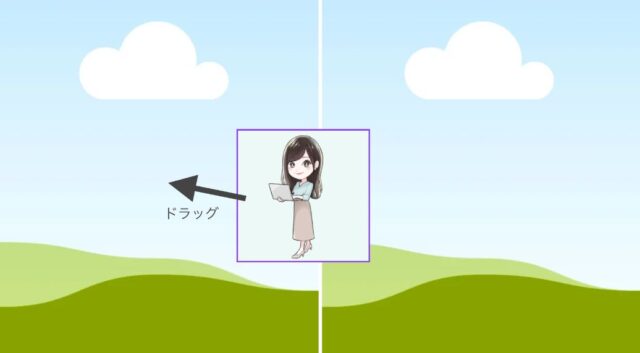
グリッドの左に画像が入りました。

同様に、二枚目の画像をグリッド右側にドラッグ!

あらよ!
これで、2枚の画像を配置して1つの画像にすることができました!


デザイン性と視認性のクオリティを両立することができます!
スマートモックアップ
スマートモックアップは、お好みの画像やパターンを写真の一部にはめ込む機能です。


01.画像をクリックして、画像を編集ボタンを押す
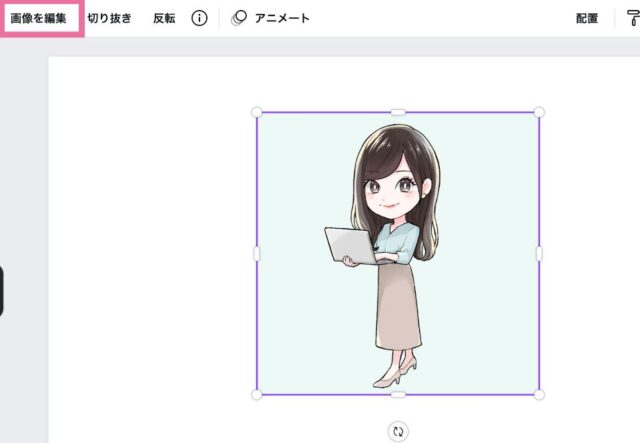
02.スマートモックアップのコーナーから、好きなデザインを選ぶ
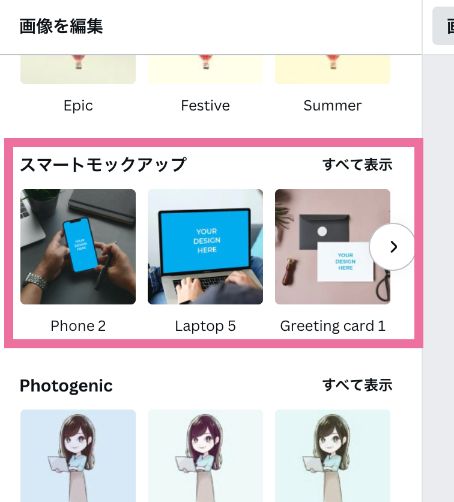
例に出したマグカップのモックアップはこちら。
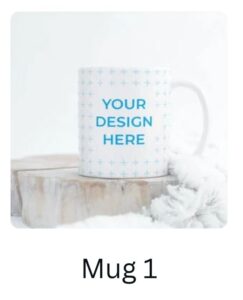
YOUR DESIGN HERE の部分に、画像がはめ込まれます。
モックアップの種類を選択すれば、自動ではめ込みを行ってくれます!


切り抜いた画像の背景を透過する方法
フレーム加工などで切り抜きを行なっただけでは、背景は透過されません。
↓背景の白い部分は白で着色されている状態です。

丸型の周りの背景を、透過してみましょう!
01.Canva Proに登録する
Canvaフリー(無料)には背景透過機能がないため、有料のCanva Pro(月額1000円〜)に登録する必要があります。
ただ、30日間無料トライアルがあるので、登録して透過処理を終えたらすぐに解約すれば、費用はかかりません!
↓こちらのボタンからCanvaProの登録ページに飛べます。
\30日間トライアル(無料)あります/
Check Canva Proの登録手順を見る
02.共有→ダウンロードを選択
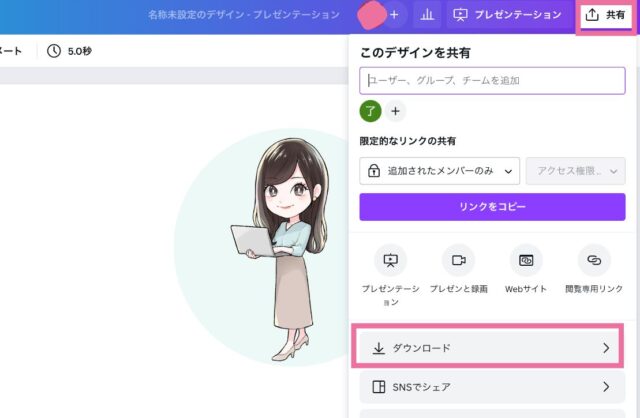
03.PNGを選択→透過背景にチェック→ダウンロードボタンを押す。
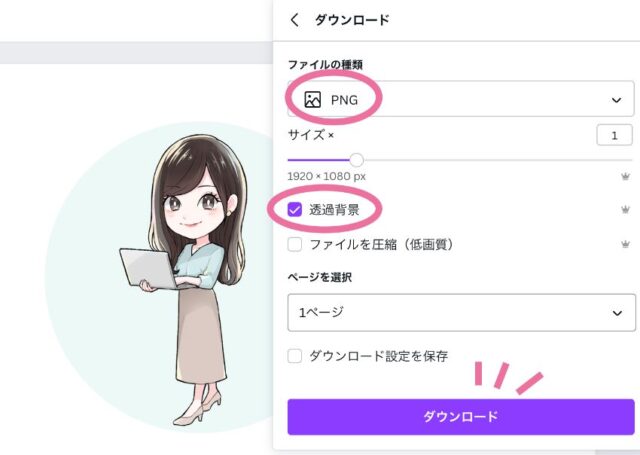

ダウンロードされた画像はこちら↓

黒背景が透過された部分です。
これで丸型画像をデザインに利用しやすくなりましたね!
Canva Proの登録手順

透過処理ができるCanva Proの登録方法をご紹介します。
Canva Proは有料プランですが、30日間の無料トライアルがあります。
フレーム加工した画像の透過処理も、30日以内に解約すれば無料で使用することができますよ♪
01.Canva Proの公式ページにジャンプ
Click hereCanva Proの公式ページへ
Proの無料トライアルを開始のボタンを押します。
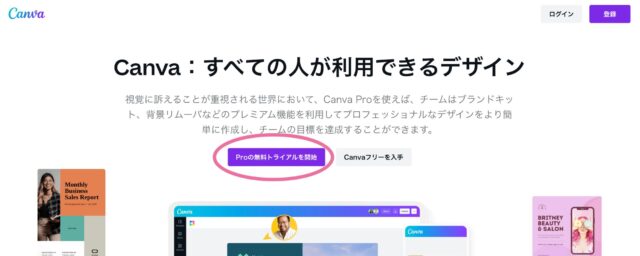
02.ログイン情報を設定
お持ちのアカウントやメールアドレスで、ログイン情報を設定します。
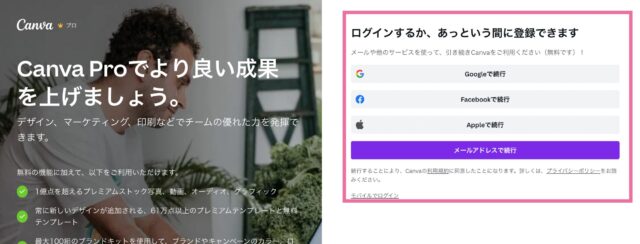
03.支払いプラン(年単位・月単位)を選択
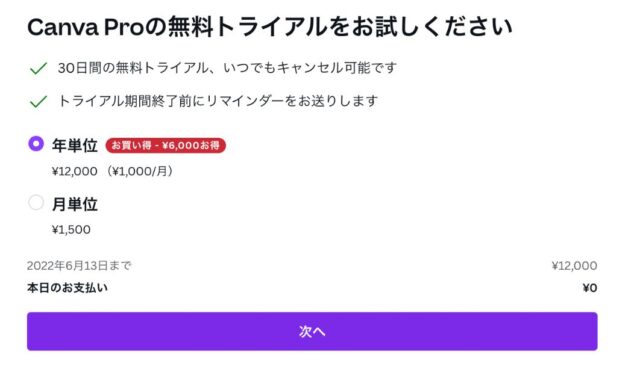
年間払いプランと月々払いプランで価格が異なります。
| 年額 | 月額 | |
| 年単位プラン | 12,000円 | (1,000円) |
| 月単位プラン | 18,000円 | 1,500円 |
※税込で表記しています。

04.支払い方法の選択と、支払い情報の入力
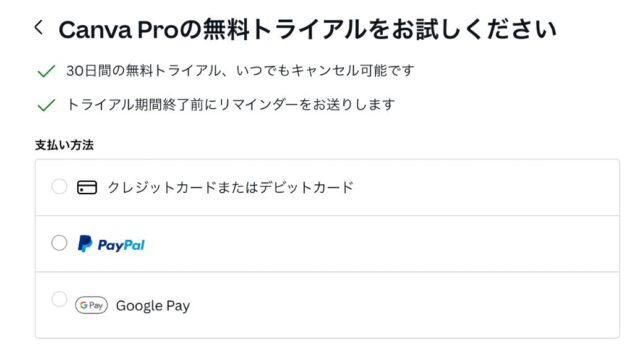
以上です!
ほんの数分で簡単に登録できて便利!
\30日間トライアル(無料)あります/
Question
Canvaを有料にするくらいなら、PhotoshopやIllustratorを検討した方がいい?
高機能なデザインソフトPhotoshopやIllustratorを有するAdobeCC。
透過なんて当たり前のようにできますし、Canvaよりもっともっと思い通りにデザインを作ることができます。
AdobeCCを公式サイトで買ってしまうと月額6,480円なのですが、最安値のデジハリオンラインのAdobeマスター講座で購入すると年間39,980円(月額3,331円)で購入できます。

値段は3倍ですが、機能差は3倍以上です。
今たまたま、透過処理機能が欲しい人は、CanvaProの無料トライアルだけで十分ですが
- デザインに本気で取り組みたい
- デザインを仕事として始めたい(続けたい)
という人は、CanvaProよりもAdobeCCを購入した方が費用対効果が高いです。
↓こちらの記事で、プロのWEBデザイナーも利用しているデジハリオンライン経由でAdobeCCを購入するについて詳しく説明しているので、参考にしてくださいね。
-

デジタルハリウッドAdobe講座の口コミ・評判【AdobeCC最安値】デメリットもチェック
続きを見る
まとめ
本記事では、Canvaの切り抜き機能を紹介しました!
要点まとめ
- Canvaで画像を切り抜く方法は「フレーム加工」と「切り抜き」の2つ
- フレーム加工は、丸型や三角などさまざまな形に切り抜ける
- 切り抜きは四角のみ。よくあるトリミング機能
- フレーム加工に似た機能は「グリッド」と「スマートモックアップ」
- フレーム加工をした画像の背景を透過するにはCanvaProの登録が必要
無料とは思えない機能の多さが魅力のCanva。
切り抜きは無料でできますが、背景の透過は有料プランの申し込みが必要です。
一時的に有料の機能が欲しい場合は、30日間の無料トライアル期間に解約すれば無料で利用できます。

\30日間トライアル(無料)あります/
-

Photoshop・Illustrator・Canvaの違いを比較|無料ツールでWEBデザイナーになれる?
続きを見る